|
Setelah hosting diaktifkan, anda perlu mengisi hosting tersebut dengan situs web yang telah anda buat agar dapat menampilkan halaman web sesuai yang telah anda buat di komputer lokal. Untuk mengirimkan file situs web yang telah anda secara cepat dan mudah ke hosting anda adalah menggunakan FTP Client seperti Filezilla. Tutorial ini akan membahas bagaimana meng-upload file secara cepat dan mudah menggunakan FileZilla, langkahnya sebagai berikut:
1. Silahkan downlad dan install seperti biasa program FTP Client FileZilla DISINI.
2. Setelah proses install selesai. Jalankan aplikasi tersebut sehingga akan tampil seperti gambar berikut :
KETERANGAN:
- Jendela Drive komputer lokal anda
- Isi Folder atau Drive yang dipilih pada jendela 1
- Jendela Pesan (message) yang berisi respon dari perintah yang dikirim oleh FileZilla
- Jendela Remote Computer (Server hosting anda)
- Jendela status transfer file
3. Masukkan account anda pada beberapa kolom seperti gambar berikut:
KETERANGAN:
- Address : Isikan dengan nama domain anda
- User : Isikan dengan Username Cpanel hosting Anda
- Password : Isikan dengan password Cpanel hosting anda
- Port : Biarkan kosong atau isikan dengan '21' (Optional)
4. Tekan Enter atau Tombol Quick Connect untuk memulai proses koneksi ke server hosting anda.
5. Setelah koneksi berhasil dilakukan, maka pada jendela sebelah kanan akan memiliki tampilan seperti gambar berikut:
6. Agar dapat ditampilkan dengan baik, seluruh file situs web anda harus diletakkan didalam folder public_html. Klik dua kali pada public_html
7. Cari lokasi file anda yang akan di upload pada jendela sebelah kiri.
8. Untuk meng-upload file satu persatu dapat dilakukan dengan memilih file tersebut lalu Klik kanan Pilih Upload
9. Sedangkan untuk meng-upload seluruh file, dapat dilakukan dengan memblok file yang akan di pilih lalu klik kanan pilih upload.
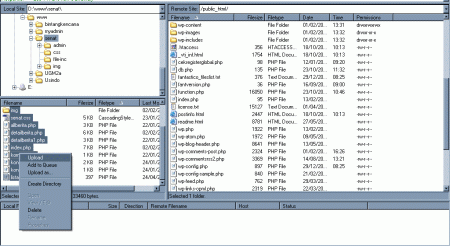
10. Biarkan proses upload berlangsung sampai selesai.
11. Setelah selesai anda dapat mengecek dengan membuka alamat domain anda menggunakan Browser favorit anda.
12. Jika ada kesulitan, silahkan kontak Support kami dengan menyertakan Log Lengkap dari awal sampai akhir pada Jendela 3 (lihat gambar pada langkah 2) untuk memudahkan kami menganalisa kesulitan anda.
CATATAN: Pastikan bahwa file awal yang ingin ditampilkan harus memiliki nama index.html atau index.php
|